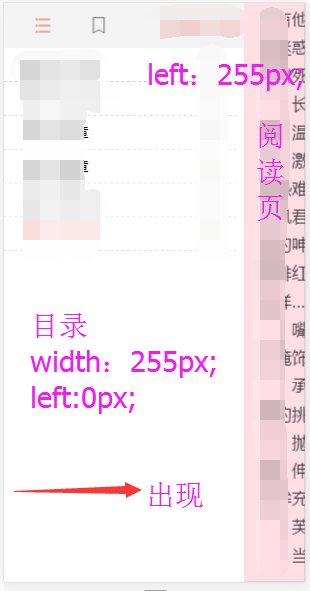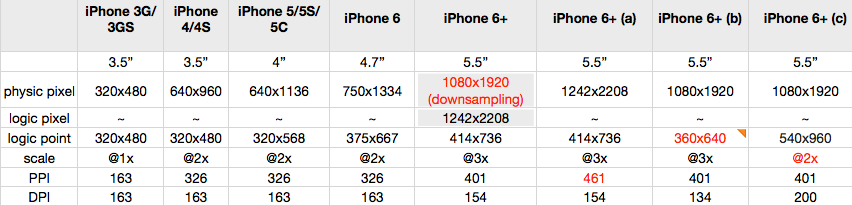iOS 使用UIBezierPath实现不等距曲线图
iOS,关于画线有很多很好的第三方,比如Charts、ECharts等等,但是我没有找到画不等距的,就自己简单的实现了一下。首先看,效果

就是描点画线加动画,没有太难的。
我自定义了一个LineChartView,和几个模型,具体demo下面会给链接

给lineChartview暴露出了几个属性和方法,都有注释

在controller里面进行初始化配置
![]()
setChartView方法
s
| 1 | self.chartView.y_TextFont = [UIFont systemFontOfSize:14]; |
| 2 | self.chartView.minValue = 0; |
| 3 | self.chartView.maxValue = 100; |
| 4 | NSArray *x_names = @[@”清醒”,@”一般”,@”黄金”]; |
| 5 | NSArray *xValue = @[@0,@50,@100]; |
| 6 | NSArray *x_colors = @[[UIColor redColor],[UIColor orangeColor],[UIColor yellowColor]]; |
| 7 | NSMutableArray *xAxis = [NSMutableArray new]; |
| 8 | for (int i = 0; i < x_names.count; i++) { |
| 9 | XJYAxisModel * model = [XJYAxisModel new]; |
| 10 | model.clolor = x_colors[i]; |
| 11 | model.value = xValue[i]; |
| 12 | model.title = x_names[i]; |
| 13 | [xAxis addObject:model]; |
| 14 | } |
| 15 | [self.chartView drawLineChartViewWithX_Value_Names:xAxis xCount:xCount]; |
我在controller里面定义了个方法setXAxis,用于设置x轴线上的模型具体实现
| 1 | – (NSArray *)setXAxis{ |
| 2 | // *大值和*小值 -> 每个轴线上的值 , 比如*大值90,*小值是0,10条轴线(9个间隙),则每条轴线的间距是10(0、10、20、30、40、50、60、70、80、90) |
| 3 | float min = 0; |
| 4 | float max = 90; |
| 5 | float space = (max – min)/(xCount – 1); |
| 6 | NSMutableArray *xAxisArr = [NSMutableArray new]; |
| 7 | for (int i = 0 ; i < xCount; i++) { |
| 8 | XJXAxisModel *model = [XJXAxisModel new]; |
| 9 | model.value = [NSNumber numberWithFloat: i * space]; |
| 10 | model.title = [NSString stringWithFormat:@”12:0%d”,i]; |
| 11 | model.clolor = [UIColor whiteColor]; |
| 12 | model.textFont = [UIFont systemFontOfSize:10]; |
| 13 | [xAxisArr addObject:model]; |
| 14 | } |
| 15 | |
| 16 | return xAxisArr; |
| 17 | } |
页面上弄了一个按钮,用于触发赋值,
| 1 | – (void)refreshData{ |
| 2 | static int a = 0; |
| 3 | if (a == 0) { |
| 4 | NSMutableArray *datas = [NSMutableArray new]; |
| 5 | NSArray *valueXs = @[@0,@5,@11,@19,@25,@31,@39,@43,@51,@59,@70,@85,@90]; |
| 6 | NSArray *valueYs = @[@0,@10,@55,@99,@88,@99,@77,@87,@10,@53,@80,@10,@0]; |
| 7 | for (int i = 0; i < valueXs.count; i++) { |
| 8 | XJDataModel *model = [XJDataModel new]; |
| 9 | model.xValue = valueXs[i]; |
| 10 | model.yValue = valueYs[i]; |
| 11 | [datas addObject:model]; |
| 12 | } |
| 13 | [self.chartView drawLineChartViewWithDataModels:datas withXAxisData:[self setXAxis]]; |
| 14 | a = 1; |
| 15 | }else{ |
| 16 | NSMutableArray *datas = [NSMutableArray new]; |
| 17 | NSArray *valueXs = @[@0,@5,@11,@19,@25,@31,@39,@43,@51,@59,@70,@85,@90]; |
| 18 | NSArray *valueYs = @[@0,@90,@55,@9,@88,@19,@77,@87,@10,@93,@80,@10,@0]; |
| 19 | for (int i = 0; i < valueXs.count; i++) { |
| 20 | XJDataModel *model = [XJDataModel new]; |
| 21 | model.xValue = valueXs[i]; |
| 22 | model.yValue = valueYs[i]; |
| 23 | [datas addObject:model]; |
| 24 | } |
| 25 | [self.chartView drawLineChartViewWithDataModels:datas withXAxisData:[self setXAxis]]; |
| 26 | a = 0; |
| 27 | } |
| 28 | } |
在画线的具体实现里面,先赋值x轴文案,然后描点画线并设置动画效果
| 1 | – (void)drawLineChartViewWithDataModels:(NSArray<XJDataModel *> *)datas withXAxisData:(NSArray< XJXAxisModel * >*)xAxis{ |
| 2 | [self reset]; |
| 3 | // 1. 设置x轴文案 |
| 4 | [self setXAxisData:xAxis]; |
| 5 | if (datas.count == 0) { |
| 6 | return; |
| 7 | } |
| 8 | // [shapeLayer removeFromSuperlayer]; |
| 9 | //2.获取目标值点坐标 |
| 10 | NSMutableArray *allPoints = [NSMutableArray array]; |
| 11 | for (int i = 0; i < datas.count; i++) { |
| 12 | XJDataModel *model = [datas objectAtIndex:i]; |
| 13 | float Y = y_start – scaleY * model.yValue.floatValue; |
| 14 | float X = x_start + scaleX * model.xValue.floatValue; |
| 15 | NSLog(@”X,Y = (%.2f,%.2f)”,X,Y); |
| 16 | CGPoint point = CGPointMake(X, Y); |
| 17 | [allPoints addObject:[NSValue valueWithCGPoint:point]]; |
| 18 | } |
| 19 | |
| 20 | // 画线 |
| 21 | UIBezierPath *path = [UIBezierPath bezierPath]; |
| 22 | [path moveToPoint:[allPoints[0] CGPointValue]]; |
| 23 | CGPoint PrePonit; |
| 24 | for (int i =0; i<allPoints.count; i++) { |
| 25 | if (i==0) { |
| 26 | PrePonit = [allPoints[0] CGPointValue]; |
| 27 | }else{ |
| 28 | CGPoint NowPoint = [allPoints[i] CGPointValue]; |
| 29 | [path addCurveToPoint:NowPoint controlPoint1:CGPointMake((PrePonit.x+NowPoint.x)/2, PrePonit.y) controlPoint2:CGPointMake((PrePonit.x+NowPoint.x)/2, NowPoint.y)]; //三次曲线 |
| 30 | PrePonit = NowPoint; |
| 31 | } |
| 32 | } |
| 33 | shapeLayer = [CAShapeLayer layer]; |
| 34 | shapeLayer.path = path.CGPath; |
| 35 | shapeLayer.lineWidth = 2.0; |
| 36 | shapeLayer.strokeColor = [UIColor orangeColor].CGColor; |
| 37 | shapeLayer.fillColor = [UIColor clearColor].CGColor; |
| 38 | shapeLayer.borderWidth = 3.0; |
| 39 | [self.subviews[0].layer addSublayer:shapeLayer]; |
| 40 | // 加动画 |
| 41 | CABasicAnimation *animation = [CABasicAnimation animationWithKeyPath:@”strokeEnd”]; |
| 42 | animation.duration = 1.0; |
| 43 | animation.fromValue = @0.0f; |
| 44 | animation.toValue = @1.0f; |
| 45 | [shapeLayer addAnimation:animation forKey:@”strokeEnd”]; |
| 46 | for (int i = 0; i < datas.count; i++) { |
| 47 | CGPoint point =[allPoints[i] CGPointValue]; |
| 48 | UIBezierPath *path = [UIBezierPath bezierPathWithRoundedRect:CGRectMake(point.x-2.5, point.y-2.5, 5, 5) cornerRadius:5]; |
| 49 | CAShapeLayer *layer = [CAShapeLayer layer]; |
| 50 | layer.strokeColor = [UIColor whiteColor].CGColor; |
| 51 | layer.fillColor = [UIColor whiteColor].CGColor; |
| 52 | layer.path = path.CGPath; |
| 53 | [self.subviews[0].layer addSublayer:layer]; |
| 54 | [pointShapeLayers addObject:layer]; |
| 55 | } |
| 56 | } |